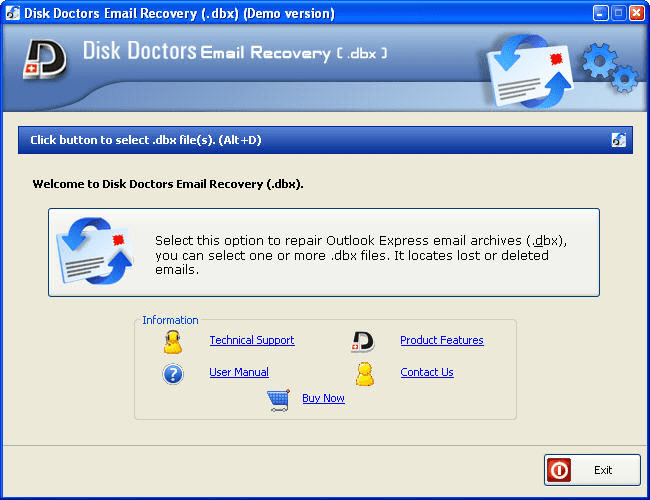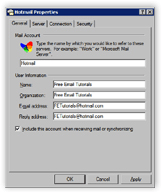The Success! window indicates your Gmail account was successfully added to Outlook. Select Allow.įrom the web browser pop-up window with the message, wants to open this application, select Open.
Once you've added your password, and followed any two-factor authentication prompts (you'll only see this if you previously added two-factor authentication for this account in your Google settings), the Google account permissions window appears. Follow the prompts to complete signing in, including any two-factor authentication prompts you set up for this account. On Sync your Gmail account, select Continue.Ī new tab to Sign in with Google will open in your web browser. Select Add Account, in the Suggested account dropdown, add the Gmail account you want to add, and select Continue. Add a new account Gmail accountįrom the email accounts pane, you can now select the option to add a new account, or manage or delete an existing account. Select Classic Outlook and follow those steps instead. Note: If the steps under this New Outlook tab don't work, you may not be using new Outlook for Windows yet.